How To Add Shortcut For Services In Windows
8 Ways to Open Windows Services | Fix Services.msc Not Opening [MiniTool News]
By Alisa | Follow | Last Updated
Summary :
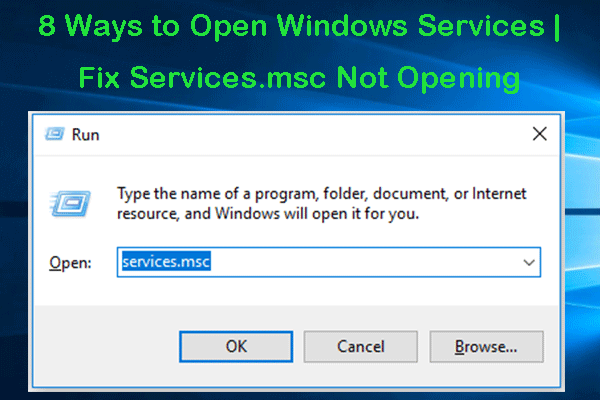
This mail provides 8 ways for how to open Windows Services in Windows x, and how to troubleshoot services.msc not opening in Windows 10 problem. MiniTool software as well provides free data recovery software, organisation fill-in and restore tool, and hard drive partition manager to help you tackle your computer issues.
Windows congenital-in Service Manager app lists all the services installed by system, drivers and apps. Sometimes y'all may need to open up Windows Services application to start, disable or stop some services. Below nosotros introduces 8 ways to access Windows Services, and how to troubleshoot services.msc not opening Windows 10 issue.
Role 1. How to Open Windows Services Windows 10 – 8 Means
You tin can hands admission Windows Services in Windows 10 with several ways.
Manner 1. How to Open Windows Services from Run
Press Windows + R, type services.msc in Run dialog, and hit Enter primal to open up information technology.

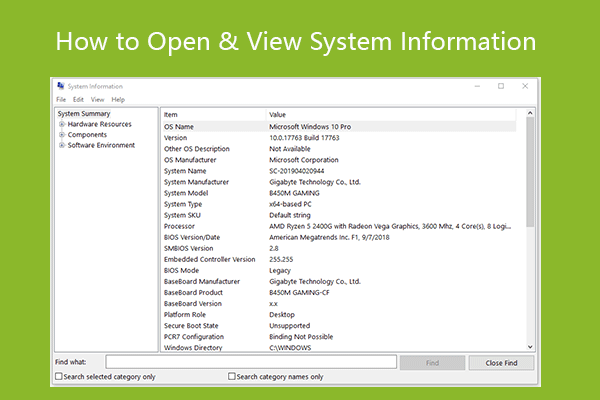
Here are the 10 ways that let you open Arrangement Information on Windows x or 11. Hands view your Windows organisation information.
Way 2. Admission Windows Services with Search
Click Start or the Cortana Search Box, type services, and click the all-time-matched event to open Windows Services application.
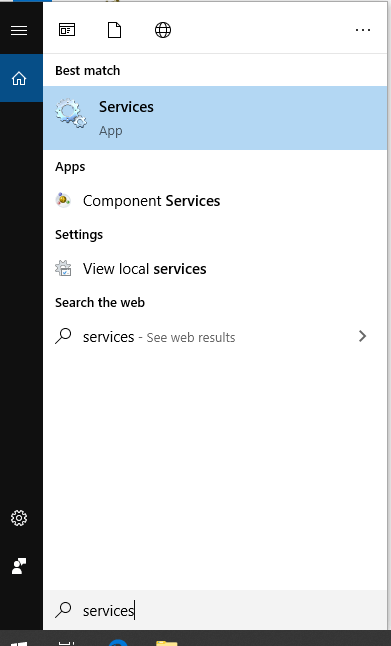
Way 3. Find Windows Services App from Outset Bill of fare
Click Commencement card, scroll downwards the list to observe Windows Administrative Tools to expand information technology. Click Services to open it.
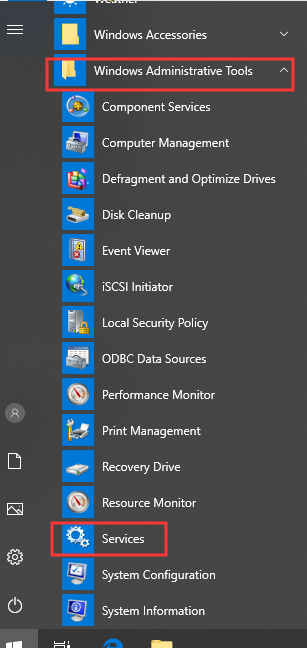
Way iv. How to Open Services.msc in Command Panel
Open Command Panel in Windows 10, click Arrangement and Security in Command Panel window, and click Administrative Tools. Find Services shortcut in the list and double-click information technology to open it.
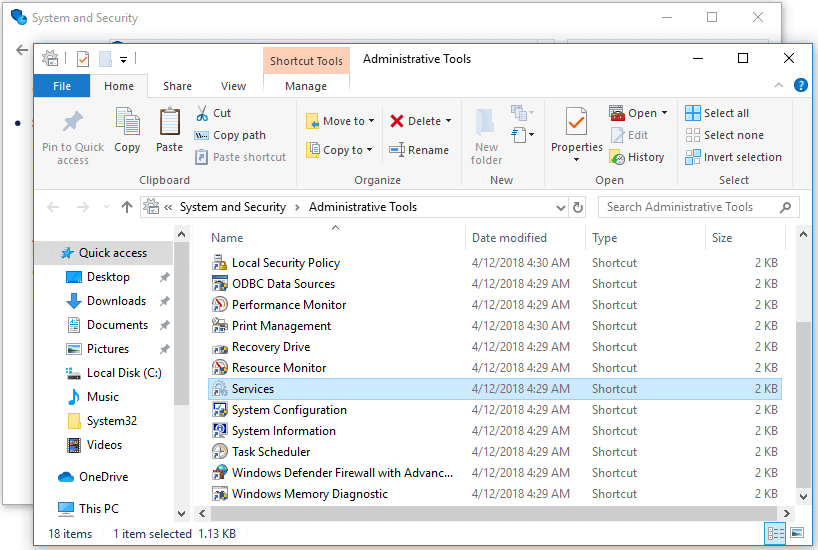
Manner 5. How to Open Services.msc from Command Prompt
Press Windows + R, type cmd, and hit Enter to open up Command Prompt in Windows 10. And so blazon the Windows Services command line services.msc and hitting Enter to open up it.
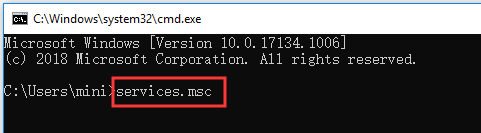
Way 6. Start Services in Windows 10 with PowerShell
Press Windows + X and choose Windows PowerShell to open PowerShell. Blazon Windows Services control services.msc in PowerShell window, and hit Enter to open up Windows Services.
Way 7. Enable Windows Services from Estimator Direction
Open Reckoner Management in Windows ten. Click Services and Applications from the left pane to expand it. Click Services to open it.
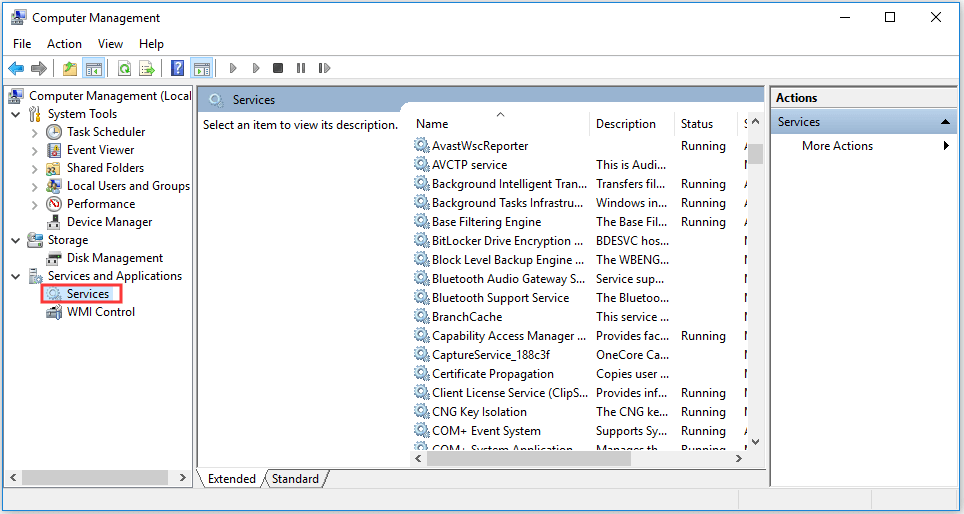
Way 8. Create a Shortcut for Windows Services
To rapidly access Windows Services application, you can create a desktop shortcut for Windows Services app.
Right-click the blackness space of figurer desktop screen, and click New -> Shortcut. In Create Shortcut window, you tin can input services.msc, and click Side by side. Type a name for the shortcut and click Finish to create a shortcut for Windows Services.
Then when yous want to open Windows Services, you can double-click its desktop shortcut icon to rapidly admission it.
Quick Video Guide:
Function 2. Troubleshoot Services.msc Not Opening Windows 10
However, sometimes if yous meet services.msc non opening Windows x error. You lot can cheque the 3 fixes below to solve this trouble.
Fix 1. Check the Startup Blazon of Services
If some Windows Services fail to offset, yous can follow the ways above to open Windows Services, and discover the specific service in the list. Right-click the service and choose Backdrop. Check if its startup type is set to Disabled, if and so, change its startup type, and click Beginning push to see if it tin can start.
Fix 2. Start Windows 10 in Safety Mode
If Windows Services won't starting time, yous can restart your computer to see if information technology tin start. If restarting figurer doesn't fix this issue, you tin start Windows ten into Rubber Mode to see if the Services app can start.
Fix 3. RUN SFC (Arrangement File Checker) to Repair Corrupt Organisation Files
Yous can open up and run Command Prompt as Ambassador. Click Start, type cmd and correct-click Command Prompt to choose Run as Administrator.
Then you can type sfc /scannow in Control Prompt window, and hit Enter to let SFC scan and repair Windows 10 decadent organisation files.
Then you lot can check if the Windows Services application can start.

Easy 3 steps to fast recover my files/information for costless with all-time costless file recovery software. 23 FAQs and solutions for how to recover my files and lost data are included.
Conclusion
You tin can choose ane of the 8 means to easily open up Windows Services in Windows 10 to view all running services in organisation, and commencement, end or disable some services.
How To Add Shortcut For Services In Windows,
Source: https://www.minitool.com/news/how-to-open-windows-services.html
Posted by: stewartmadid1958.blogspot.com


0 Response to "How To Add Shortcut For Services In Windows"
Post a Comment